Home » Working with Data Filters
Data filters let you set up queries to find messages containing specific data such as patient IDs, names, and order types codes. Queries can filter on specific message elements: segments, fields, components, and subcomponents.
This is the recommended method for building data filters. Once you’ve built a query, you can then modify the Filter Operators to change your filter criteria.
This is an alternate method for building data filters and is helpful when applying complex filter operators.
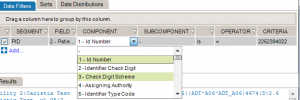 Apply operators. Select “IS” if you want your results to INCLUDE the data you’ll be filtering on. Alternatively, select “IS NOT” if you want your results to EXCLUDE the data you’ll be filtering.
Apply operators. Select “IS” if you want your results to INCLUDE the data you’ll be filtering on. Alternatively, select “IS NOT” if you want your results to EXCLUDE the data you’ll be filtering.
You can also add filters from the Message Definition tree. To do so:
Data filter queries can be made case-sensitive. This is helpful when you need to identify data that might have been entered in all caps (JOHN SMITH) instead of title case (John Smith).
You can create filters that query the entire log, instead of a single segment or field. Simply omit the segment and field from the filter. The results in the Messages area cover all occurrences of the value you specified in the filter.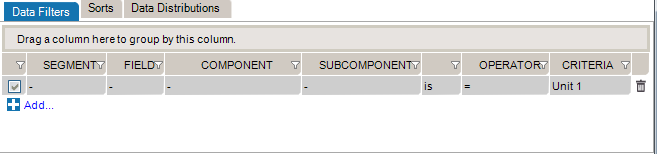
While editing your filters, you can switch between Basic and Advanced Mode. Advanced Mode shows you advanced settings for your filters. These settings help you to construct more complex filters using AND/OR operators and parentheses for nesting. Otherwise, each filter will be applied one after the other.
If your filters contains advanced settings and you switch back to the Basic Mode, these settings will be lost.
In this example, we want to create filters to get messages where (MSH.3 = MyApplication) and (PID.2.1 = 54738474) or (PID.18 = P5847373).
These filters will include the following messages:
They will exclude these messages:
NORTH AMERICA: +1 (877)-872-0027
WORLD: 1-418-872-4000
EMAIL: info@caristix.com
ASIA-PACIFIC
DENIS CANTIN
T: +61418441388
denis.cantin@caristix.com
NORTH AMERICA & EUROPE
JEAN-LUC MORIN
T: 418 872-4000
jeanluc.morin@caristix.com
HL7® / FHIR® are a registered trademarks of Health Level Seven International. The use of this trademark does not constitute an endorsement by HL7.