Home » Managing Files
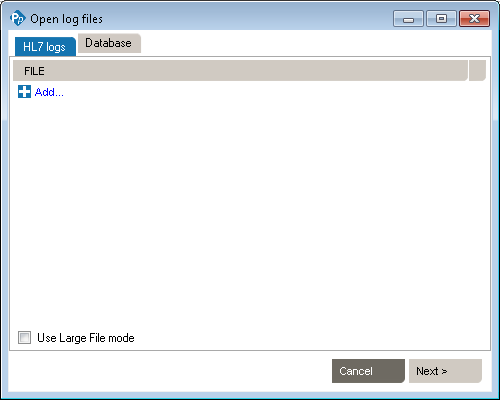
This function lets you save a log file or save filtered or sorted results. You would save results in order to document an issue or explain message flow to a colleague or customer.
(The Save command is also available in the right-click dropdown menu.)
By default, Pinpoint saves the file to the My Documents folder. To save the file to a different location, select another folder on your computer or network. You can also save by right-clicking within the Messages area. A dropdown menu appears. Select Save Messages.
NORTH AMERICA: +1 (877)-872-0027
WORLD: 1-418-872-4000
EMAIL: info@caristix.com
ASIA-PACIFIC
DENIS CANTIN
T: +61418441388
denis.cantin@caristix.com
NORTH AMERICA & EUROPE
JEAN-LUC MORIN
T: 418 872-4000
jeanluc.morin@caristix.com
HL7® / FHIR® are a registered trademarks of Health Level Seven International. The use of this trademark does not constitute an endorsement by HL7.