Conformance File Management
From the Main Menu, click FILE. A number of file management options are available in Caristix Conformance:
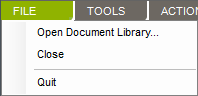
- Open Document Library – Opens a Library File (*.cxl). If needed, change the default Library from this command.
- Close – Close the current Library.
- Quit – Quit the application.
You can add documents (Word, Excel, PDF documents, etc.) to the Library. You can do so using one of the following ways:
Import document
- Navigate to the Document Library
- Right-click the folder you want to add the document to
Note: You can also create a new folder by right-clicking the parent folder and select New –> Folder
- Click Import Document…
- Select the document(s)
Documents will be uploaded to the library and made available from Conformance.
Drag document to the library
- Just like drag-and-drop in Windows Explorer, open a folder on your machine and open the Document Library in Conformance.
- Select the document(s) or folder(s) and drag them to the destination folder in Conformance.
Documents and folders will be uploaded to the library and made available from Conformance.
Add a shortcut to a local document
- Navigate to the Document Library
- Right-click the folder you want to add a shortcut to
Note: You can also create a new folder by right-clicking the parent folder and select New –> Folder
- Click New –> Shortcut
- Select the document(s)
Document(s) will not be uploaded to the server and will only be available from your computer. Other user from the same library will see the shortcut, but won’t be able to open it. This will act as a normal shortcut in Windows.
Actions
There are actions that can be performed on the library via the Main Menu’s Action section, the right-click contextual menu (right-click a node or blank space), and the Gear icon beside the search bar.
When there is no document highlighted, the available actions are:
- Sort By [Date, Name, Type]: select a document to sort in ascending order. Select again to sort in descending order.
- New > Folder: creates a new root folder.
- Refresh Library: refresh the entire library.
When a document is selected, the available actions depends on the document type. Common actions are:
- Open: Open the selected document with the default editor (Profile Explorer, Scenario Explorer, etc).
- Open With: Open the selected document with any application that can handle the document type.
- Send To:
- Desktop: Send a copy of the document to your computer’s desktop.
- Mail Recipient (file): Send a copy of the document as an email attachment.
- Copy: Copy the document.
- Cut: Cut the document.
- Paste: Paste a previously copied document.
- Rename: Rename the selected document.
- Delete: Delete the selected document.
- Refresh Library: Refresh the entire library.