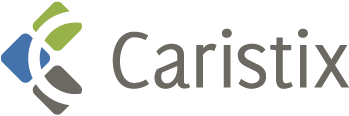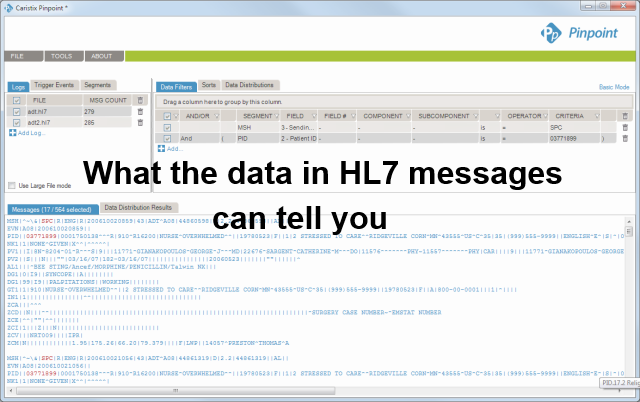You already know that HL7® messages are a rich source of actionable insight about your clinical and financial operations.
To get to that insight, start by inspecting, analyzing and querying your messages. You can do this manually via text editors and their basic search features. Or you can check out Caristix software.
Here are some HL7® message inspection and analysis tutorials to get you started using Caristix Pinpoint software. And get your data working for you.
Download Pinpoint
To use these tutorials, download a trial version of Pinpoint.
Once you’ve installed Pinpoint, launch the application. Get ready for these tutorials by loading HL7® messages; learn how in our Online Help.
Tutorial 1: Determine field position
What to do
Hover over a field to view its HL7® position. Use this feature when you’re assessing where a field or nested subcomponent might fit in a message.
Example
You’re looking up a patient address in the PID segment. Don’t count pipes. Just hover over the address, and “PID11.3 Patient Address > City” pops up.
Tutorial 2: Check field names and values
What to do
Load messages, then right-click a segment to see the full HL7® definition (click “Segment Definition”). Use this feature when you need to check field names and values at a glance.
Example
You’re looking up a PV1 segment in a message. You’re looking at Admit Sources. Rather than counting over to PV1.14, just get the Segment Definition and check SEQ 14.
Tutorial 3: Troubleshoot empty fields
What to do
Find an empty field or component in a problem message, as follows:
1) Load messages and hover over the field (or component) you want to query.
2) Right-click and select Add Data Filter.
3) Change the Operator to Empty, and click once outside the grid. You’ll get all the messages with empty values in that field.
Example
You have 24 hours of messages to look through, and you need to identify empty PID-8 fields. Set a filter (as above) in a few mouse-clicks. It’s much faster than counting pipes and carets.
Tutorial 4: Determine field presence
What to do
Find out if a field is present in a batch of messages – and how often the field occurs. This is helpful when you’re troubleshooting complex interfaces.
1) Load message logs and hover over the field (or component) you want to query.
2) Right-click and select Add Data Filter.
3) Change the Operator to Present, and click once outside the grid. You’ll get all the messages with fields that are present.
Example
You have 24 hours of messages to look through, and you need to identify which messages have ZCD-23 fields. Set a filter as above, and avoid scripting.
Tutorial 5: Isolate the right data values
What to do
Look up values and isolate the data you need. Use the Data Distribution feature to look up values.
1. Load messages and hover over the field you want to query.
2. Right-click and select Data Distribution. Click Show All, then Table View.
3. You’ll get all the values in that field and the number of times they were used. Copy values to Excel or Word as needed.
Example
You need to set up lookup tables for a new interface. You could port all the old values from the legacy interface engine. But this would include many out-of-date codes. Instead, get a batch of messages from the current engine, and perform a Data Distribution in Pinpoint to get the currently used values.
Caristix Pinpoint for HL7® Message Analysis
We hope you find these brief tutorials helpful. Let us know how they’re working for you in the comments!